次に物件を登録していきましょう。とりあえず使ってみたいという場合、物件名だけの登録で先に進むことも可能です。
より便利に使うヒント
物件情報の管理は既に他のツールで行っていてExcel等で持っている、大量の件数がある、という方向けにcsvで一括インポートを行う機能も用意されております。詳しくは 物件とオーナーを一括登録する を参照ください。
物件の追加
メインメニューにある 物件 の [物件の追加] ボタンをクリックして登録画面へ遷移してください。
登録するうえで必須項目は物件名のみですが、各項目について以下まとめてご説明します。
基本情報
物件に関する基本の情報です。最低限の登録からすぐに始めたい場合は、この基本情報だけご確認ください。
- オーナー
登録したオーナー情報を物件に紐付けできます。まだオーナー登録を行っていない場合は オーナーを追加 から新しく登録してください。 - 物件管理番号
物件を管理するうえで必要な番号を入力してください。物件管理番号はユニークである必要があるので、他の物件で使用している番号は登録できません。 - 物件名(必須)
建物の名前などレポートに表示したい名称を入力してください。この項目は入力必須です。 - 物件名フリガナ
フリガナは全角カタカナで入力してください。フリーワード検索で探しやすいワードを入れておくなどご活用ください。 - 〒・住所
物件の所在地を入力してください。入力しますと、下にある地図上にピンが立ちますので、目安にご利用ください。また、ピンをドラッグ&ドロップすることで、住所を呼び出すこともできます。 - 地図物件ラベル
物件を分類することができます。通常の検索にも使用できますし、地図で検索する際に色分けなどされるので便利です。詳しくは 物件を分類する をご参照ください。 - 担当者
担当者は登録されているユーザーから選択が可能です。 - コメント
レポートなど出力物には反映されない項目ですので、社内共有用メモのようにお使いいただけます。入力されたものは物件一覧で表示され、検索も可能です。
部屋情報
物件を部屋単位でも管理している場合、こちらをご登録ください。部屋を登録することでレポートを部屋単位で出すことが可能になります。
- 部屋番号
部屋番号を入力してください。 (例:101など)ここで入力した値はレポートの物件名の後ろに表示されます。(例:△△マンション 101) - 部屋管理番号
部屋番号を入力すると、”建物管理番号-部屋番号” と自動セットされます。(例:20140304-101)。検索やレポートでは使わない項目ですので、自社の管理番号などにご自由に変更していただけます。
点検スケジュール
報告を周期的に行っている場合、点検スケジュールを設定することで報告漏れなどを予防することができます。これは全物件共通項目で 設定 > 点検スケジュール で設定が可能ですが、物件ごとに設定することもできます。点検スケジュールに関する詳しい説明は 点検スケジュールを設定する をご確認ください。
- 曜日で設定
毎月、または毎週の点検スケジュールを曜日単位で設定が可能です。 - 日付で設定
毎月、もしくは数か月ごと、また一年周期の設定が可能です。 - 日数で設定
最終報告日からの日数の指定でも設定が可能です。
点検項目
点検項目は共通項目として 設定 > カテゴリ で管理することができますが、物件ごとに設定することもできます。点検項目に関する詳しい説明は レポートの点検項目をカスタマイズする をご確認ください。
- 点検項目
不要項目は、チェックを外すことでレポートに表示されなくなります。各項目は画面上でドラッグ&ドロップすれば簡単に並び替えができますので、物件毎に優先順の点検項目にしておくといったカスタマイズも可能です。また、右側の ”他の物件の設定を呼び出す” プルダウンメニューで他物件と同じ項目にすることもできます。
入力項目に関する説明は以上です。編集が終わったら、 [保存] ボタンを押すことを忘れないでください。これで物件の登録は完了です。
物件の一覧
追加した物件は、物件 に表示されます。
検索・絞り込みでは主にフリーワードの検索と、物件名、地図物件ラベル、担当者、オーナー、更新日での絞り込みが可能です。
点検日が過ぎた物件がある場合『点検日を過ぎた物件が16件あります。 』というようなアラートが物件の一覧の上部に出ます。数字をクリックすると点検日が過ぎた物件で絞り込まれます。また左側の検索メニューにある『点検日を過ぎた物件(16)』から絞り込むこともできます。

物件を特定の順番で並び替えたい場合、物件一覧の右上にある新着順、古い順、更新順、物件名フリガナ順、点検日新しい順、点検日古い順、 現在地から近い順(主にタブレットやスマートフォンが対象で位置情報を有効にする必要があります。GPS機能のついていないPCでは使えませんのでご了承願います) で並び替えができます。
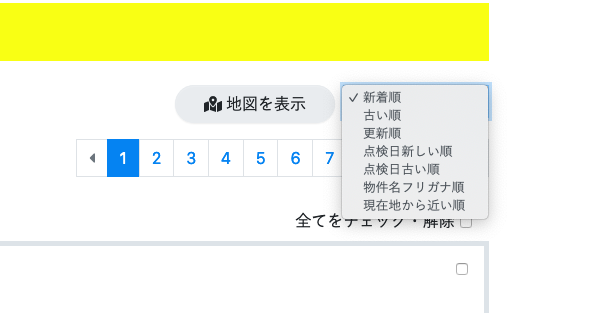
各物件ごとに、物件情報の編集、レポートの作成するボタンが用意されています。また、チェックボックスにチェックを入れると、下からアクションダイアログが立ち上がります。アクションダイアログから物件に登録されている写真の一括ダウンロード、レポートの一括ダウンロード、物件の削除ができます。
さて、次はいよいよレポートの作成です!

